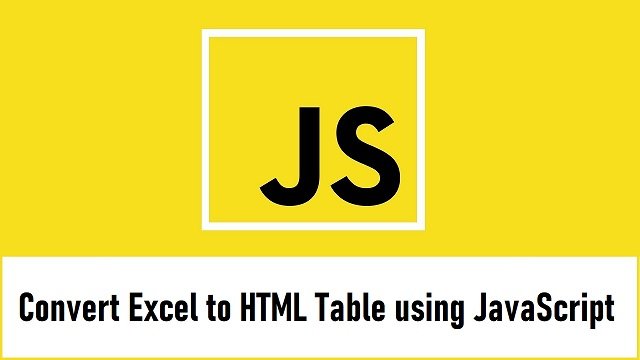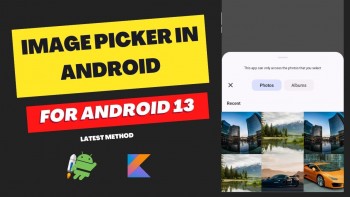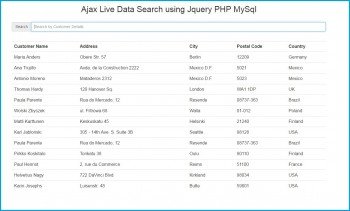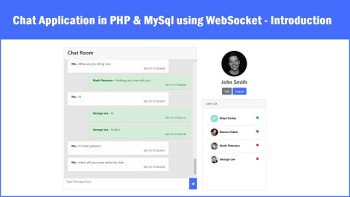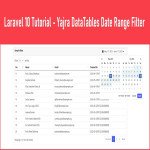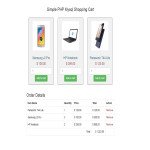Display Excel Data in HTML Table using JavaScript
In this tutorial, you can find out how to read Excel files using JavaScript and display Excel sheet
data on a web page in HTML table format using JavaScript. In the previous, one of our tutorials, in which we have already seen how to convert HTML table data into Excel files by using the SheetJS library. Now in this tutorial also we will use the SheetJS JavaScript library and by using the JavaScript library, we will convert Excel file data to an HTML table and display it on the web page. Here under this tutorial, we will not use jQuery and Ajax server-side script to fetch data from Excel and display it on the web page. Now let's start seeing it!
First, we have to include Bootstrap Stylesheet and SheetJS library links at the header of our HTML page.
<link rel="stylesheet" href="https://maxcdn.bootstrapcdn.com/bootstrap/4.0.0/css/bootstrap.min.css" integrity="sha384-Gn5384xqQ1aoWXA+058RXPxPg6fy4IWvTNh0E263XmFcJlSAwiGgFAW/dAiS6JXm" crossorigin="anonymous">
<script type="text/javascript" src="https://unpkg.com/xlsx@0.15.1/dist/xlsx.full.min.js"></script>
After this under this HTML page, we have to create one file tag for select file Excel from the local computer.
<input type="file" id="excel_file" />
And below this file, we have to create one division tag to display Excel sheet data on a web page in HTML table format.
<div id="excel_data" class="mt-5"></div>
Next, we have to move on to writing JavaScript code, so first store the file tag property under one variable.
const excel_file = document.getElementById('excel_file');
Next, we have to write javascript code on the change event, so when the user has selected a file from the local computer using the file tag, then javascript code must be executed.
excel_file.addEventListener('change', (event) => {
});
Under this change event code first, we want to check whether the selected file format is .xls or .xlsx. If the selected file is not an Excel file then it will display error on the web page, and if the selected file is Excel then it will proceed to display excel file data on the web page.
if(!['application/vnd.openxmlformats-officedocument.spreadsheetml.sheet', 'application/vnd.ms-excel'].includes(event.target.files[0].type))
{
document.getElementById('excel_data').innerHTML = '<div class="alert alert-danger">Only .xlsx or .xls file format are allowed</div>';
excel_file.value = '';
return false;
}
Once we have gotten the first sheet of data in JSON format, next we have to simply write JavaScript code and convert that JSON data into HTML format, and display it under the division tag with id excel_data. So it will display excel file data on a web page in HTML table format.
if(sheet_data.length > 0)
{
var table_output = '<table class="table table-striped table-bordered">';
for(var row = 0; row < sheet_data.length; row++)
{
table_output += '<tr>';
for(var cell = 0; cell < sheet_data[row].length; cell++)
{
if(row == 0)
{
table_output += '<th>'+sheet_data[row][cell]+'</th>';
}
else
{
table_output += '<td>'+sheet_data[row][cell]+'</td>';
}
}
table_output += '</tr>';
}
table_output += '</table>';
document.getElementById('excel_data').innerHTML = table_output;
}
So once you have followed all the above steps then you can check Ouput in the browser. So when we have selected the excel file then it will display excel sheet data on the web page in HTML table format without refreshing the web page. So in this tutorial, we have seen how to convert an Excel file to an HTML table on the client-side by using the SheetJS JavaScript library on the client-side. Below you can find the complete source code.
Full Source Code
<!DOCTYPE HTML>
<html>
<head>
<meta charset="utf-8" />
<title>Convert Excel to HTML Table using JavaScript</title>
<meta name="viewport" content="width=device-width, initial-scale=1" />
<link rel="stylesheet" href="https://maxcdn.bootstrapcdn.com/bootstrap/4.0.0/css/bootstrap.min.css" integrity="sha384-Gn5384xqQ1aoWXA+058RXPxPg6fy4IWvTNh0E263XmFcJlSAwiGgFAW/dAiS6JXm" crossorigin="anonymous">
<script type="text/javascript" src="https://unpkg.com/xlsx@0.15.1/dist/xlsx.full.min.js"></script>
</head>
<body>
<div class="container">
<h2 class="text-center mt-4 mb-4">Convert Excel to HTML Table using JavaScript</h2>
<div class="card">
<div class="card-header"><b>Select Excel File</b></div>
<div class="card-body">
<input type="file" id="excel_file" />
</div>
</div>
<div id="excel_data" class="mt-5"></div>
</div>
</body>
</html>
<script>
const excel_file = document.getElementById('excel_file');
excel_file.addEventListener('change', (event) => {
if(!['application/vnd.openxmlformats-officedocument.spreadsheetml.sheet', 'application/vnd.ms-excel'].includes(event.target.files[0].type))
{
document.getElementById('excel_data').innerHTML = '<div class="alert alert-danger">Only .xlsx or .xls file format are allowed</div>';
excel_file.value = '';
return false;
}
var reader = new FileReader();
reader.readAsArrayBuffer(event.target.files[0]);
reader.onload = function(event){
var data = new Uint8Array(reader.result);
var work_book = XLSX.read(data, {type:'array'});
var sheet_name = work_book.SheetNames;
var sheet_data = XLSX.utils.sheet_to_json(work_book.Sheets[sheet_name[0]], {header:1});
if(sheet_data.length > 0)
{
var table_output = '<table class="table table-striped table-bordered">';
for(var row = 0; row < sheet_data.length; row++)
{
table_output += '<tr>';
for(var cell = 0; cell < sheet_data[row].length; cell++)
{
if(row == 0)
{
table_output += '<th>'+sheet_data[row][cell]+'</th>';
}
else
{
table_output += '<td>'+sheet_data[row][cell]+'</td>';
}
}
table_output += '</tr>';
}
table_output += '</table>';
document.getElementById('excel_data').innerHTML = table_output;
}
excel_file.value = '';
}
});
</script>
<!DOCTYPE HTML>
<html>
<head>
<meta charset="utf-8" />
<title>Convert Excel to HTML Table using JavaScript</title>
<meta name="viewport" content="width=device-width, initial-scale=1" />
<link rel="stylesheet" href="https://maxcdn.bootstrapcdn.com/bootstrap/4.0.0/css/bootstrap.min.css" integrity="sha384-Gn5384xqQ1aoWXA+058RXPxPg6fy4IWvTNh0E263XmFcJlSAwiGgFAW/dAiS6JXm" crossorigin="anonymous">
<script type="text/javascript" src="https://unpkg.com/xlsx@0.15.1/dist/xlsx.full.min.js"></script>
</head>
<body>
<div class="container">
<h2 class="text-center mt-4 mb-4">Convert Excel to HTML Table using JavaScript</h2>
<div class="card">
<div class="card-header"><b>Select Excel File</b></div>
<div class="card-body">
<input type="file" id="excel_file" />
</div>
</div>
<div id="excel_data" class="mt-5"></div>
</div>
</body>
</html>
<script>
const excel_file = document.getElementById('excel_file');
excel_file.addEventListener('change', (event) => {
if(!['application/vnd.openxmlformats-officedocument.spreadsheetml.sheet', 'application/vnd.ms-excel'].includes(event.target.files[0].type))
{
document.getElementById('excel_data').innerHTML = '<div class="alert alert-danger">Only .xlsx or .xls file format are allowed</div>';
excel_file.value = '';
return false;
}
var reader = new FileReader();
reader.readAsArrayBuffer(event.target.files[0]);
reader.onload = function(event){
var data = new Uint8Array(reader.result);
var work_book = XLSX.read(data, {type:'array'});
var sheet_name = work_book.SheetNames;
var sheet_data = XLSX.utils.sheet_to_json(work_book.Sheets[sheet_name[0]], {header:1});
if(sheet_data.length > 0)
{
var table_output = '<table class="table table-striped table-bordered">';
for(var row = 0; row < sheet_data.length; row++)
{
table_output += '<tr>';
for(var cell = 0; cell < sheet_data[row].length; cell++)
{
if(row == 0)
{
table_output += '<th>'+sheet_data[row][cell]+'</th>';
}
else
{
table_output += '<td>'+sheet_data[row][cell]+'</td>';
}
}
table_output += '</tr>';
}
table_output += '</table>';
document.getElementById('excel_data').innerHTML = table_output;
}
excel_file.value = '';
}
});
</script>